
Everybody wants a computer that “just works” without hassle, but speed and performance can only be ensured by regular computer maintenance. When your PC slows down, the last thing you want to do is discard it, as it probably just needs a little care. So instead of rushing to the store, you’re better off learning a few basic computer maintenance tasks that your wallet will thank you later!
So what maintenance does a PC need? Our computer repair experts at Mobile PC Medics have compiled a list of our 10 best tips on taking care of your computer. Once you get into this routine, you will feel a little more like a PC pro and be rewarded for your efforts with a fast little machine!
Also Learn: Reasons Why Computer Maintenance Is Important For Your Business
Table of Contents
10 Essential Computer Maintenance Tips
1. Fight the Dust
Dust and debris slow down your PC and may lead to hardware malfunction. If you have an assembled desktop computer, you have to open it up and clean the parts where you notice accumulated dust: look at the fan-cooling areas, check the RAM slots, processor and motherboard. Using a computer cleaning kit (compressed air cans) is unlikely to harm those parts. (If you’re a laptop user, you shouldn’t open the shell, but clean the keyboard with compressed air or a gentle vacuum.)

2. Unplug Your Laptop
Most laptop users are not aware that overcharging leads to shorter battery life. If you want your laptop to stay portable for a long time, charge it to 100 percent, unplug it and resist the temptation to keep charging it. Another good rule of thumb is to keep the battery level between 40 and 80 percent. Fortunately, battery replacement is not a complicated task for services like Mobile PC Medics. Still, if you want a long battery life for your mobile device, try not to let a complete discharge shorten its lifespan.
3. Avoid Overheating
Heavy performance tasks generate a lot of heat in desktop computers and laptops. The problem is keeping your laptop on the desk where the heat can’t circulate. Fortunately, you can invest in a laptop cooler stand with a USB-powered fan to avoid overheating. Desktops don’t have the same issue, but in their case, the fan-cooling areas have to be kept clean to prevent the CPU or GPU from overheating. You can also help your computer by closing unnecessary processes and browser tabs and running only the tasks you need for your work.

4. Perform Virus Scans
When it comes to software, regular virus scanning is the single most important thing you can do to keep your computer secure. Use your default Windows antivirus software and trusted third-party applications like Norton, Kaspersky, and Avast. These suites protect your device from most viruses and malware and even help with other PC maintenance tasks, such as deleting unwanted files. If you’re unsure which software to choose, Mobile PC Medics can advise you on the one suitable for your needs.
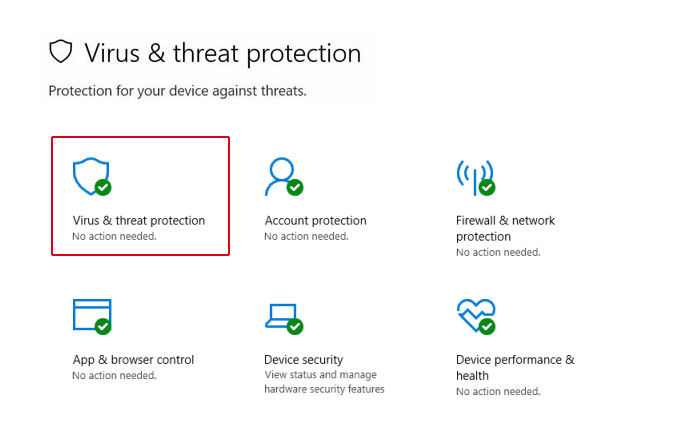
5. Get Rid of the Junk
Clutter is the number one reason for PCs losing performance; that’s why you have to keep junk files in check. Software like CCleaner can easily remove temporary files and other miscellaneous items.
In addition, clean your desktop and neatly organize your folders to have an overview of the files you need. Then delete internet files, including cache files and cookies, which slow down your browsing experience.
6. Use Cloud Storage
If you haven’t already done so, consider moving to cloud storage. There are free services or paid options to take advantage of a few extra GB. You can use the cloud just like an external drive to back up your data. A great advantage of cloud storage is accessing your files from any device with a working internet connection.
7. Update Your Software
Keeping your operating system and other programs up to date is the easiest thing you can do for your PC. The latest software versions ensure that your system is equipped against digital threats such as malware attacks. In addition, software running smoothly and free of bugs will give you a better overall experience with your PC. The same applies to device drivers, though Windows should send you reminders about necessary updates that you should run.
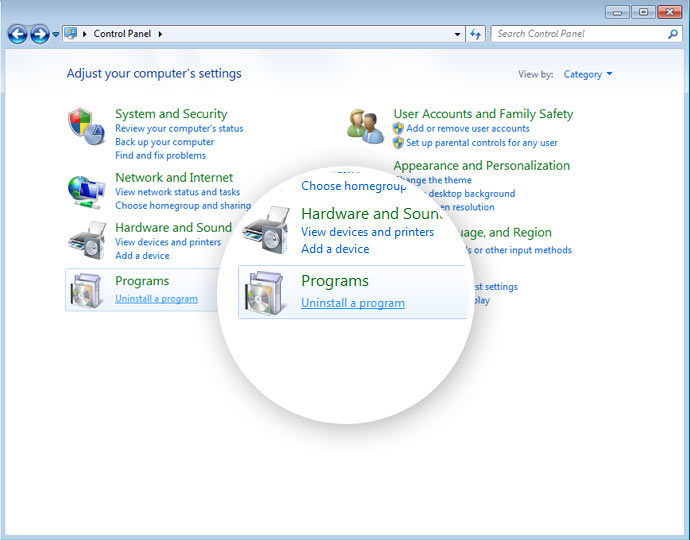
8. Use Windows Task Manager
One of our favorite computer maintenance tips is using Windows Task Manager. Once you start working with this tool, you’ll find it easier to spot unusual activities on your computer. It will teach you about the inner workings of your PC, the performance, disk usage, and network usage. Using Windows Task Manager will make you understand which programs use up a lot of RAM and helps you identify unwanted processes, giving an instant boost to your computer’s speed.
9. Backup Your Data
We cannot stress enough the importance of regular data backups. After all, you can always replace a machine, but it isn’t easy to restore your data without a backup. That’s why it’s a good idea to get into the habit of weekly backups or to use a tool that will automatically do the job for you.

10. Reset Your PC
If there is nothing else to try, you can always reset your computer! If you regularly back up your data, nothing important will be lost in the process. Instead, you’ll have a system that runs fast and smoothly. Then just follow the computer maintenance checklist above to keep your computer a reliable companion for a long time. At this point, of course, you can invest in extra RAM and other upgrades to boost its performance even further.
Summing Up
Computer hardware and software maintenance is not everybody’s favorite task, but it’s necessary to keep your computer running smoothly. For more advice on how to take the best care of your computer, the experts at Mobile PC Medics are happy to help.
We specialize in computer repair, mac repair, and laptop repair with upgrade and network support services in Ventura and Los Angeles counties. Call us today at 818-307-6868 or fill out our online form for a free diagnosis and consultation, and we’ll help you get the best performance out of your machine.





